Uno Sguardo al Software-OTTOTIPO
(Disponibile DEMO 30 Attivazioni al seguente LINK)
Eccoci qui, per iniziare guardiamo la prima schermata che ci apparirà all’apertura del software nel computer (con Sistema Windows).
“Il Menù Principale”
- Due Righe per L’intestazione dello Studio o del Negozio.
- ELENCO TEST per passare all’elenco dei Test
- OPZIONI, accediamo alle varie impostazioni
- TORNA A WINDOWS: per chiudere il programma e usare il computer.
- LOGO, come vedremo nelle impostazioni è anche possibile impostare un Logo Aziendale o personale che comparirà in basso a destra.
Semplicemente Cliccando o Selezionando il tasto ne attiviamo la funzione.
“IMPOSTAZIONI”

Questa è una delle scermate nel tasto OPZIONI, in Alto possiamo navigare nelle OPZIONI, cliccando sulla voce d’interesse.
A sinistra la Versione e la Possibilità di Cercare Aggiornamenti.
Possibilità di Impostare la Distanza con Step di 1 cm dai 2 fino ai 7 metri.
Scelta Della Scala Tra LogMAR (1,0), Decimale (0,1) o Monoyer (1/10). Con Possibilità di Aggiungere qualsiasi Altra Scala Richiesta.
Calibrazione Occhialino Rosso Verde, come da Titolo, Serve per poter utilizzzare una vasta Gamma di Lenti per poter riutilizzare le Proprie.
Tasto Ok per Confermare e Salvare le Impostazioni, Oppure Annulla Per non Salvarle.
“TEMA”

Cliccando sulla voce TEMA, o navigando tra le opzioni con il Tasto Pag, Accediamo alla Scelta del Tema, Potendo scegliere l’intestazione, un colore, uno sfondo diverso e inserire il Logo che apparirà nel MENù PRINCIPALE.
“PREFERITI”
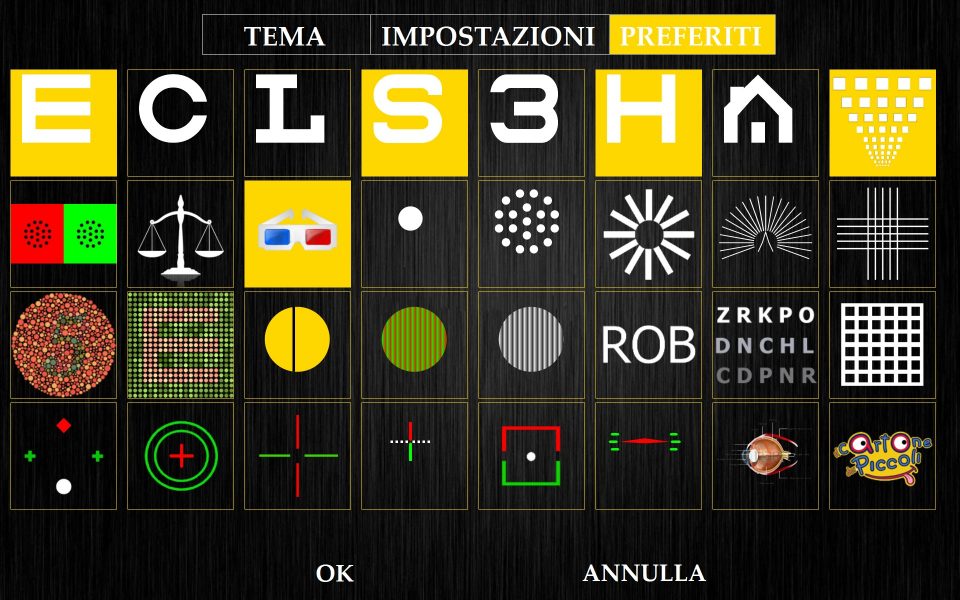
Altra Schermata nelle Opzioni, è la scelta dei Test che Appariranno nei Prefiriti. Basta Selezionarli per poi Cliccare su OK per Salvare eTornare al MENU’ PRINCIPALE.
“ELENCO TEST”

Nell’ Elenco, come naturale che sia, Ritroviamo Tutti i Test Disponibili in Questa Versione. Li Tratteremo Singoralmente in Articoli Specifici Vista la Mole di Informazione di Ciascun Test.
“SCERMATA TEST”
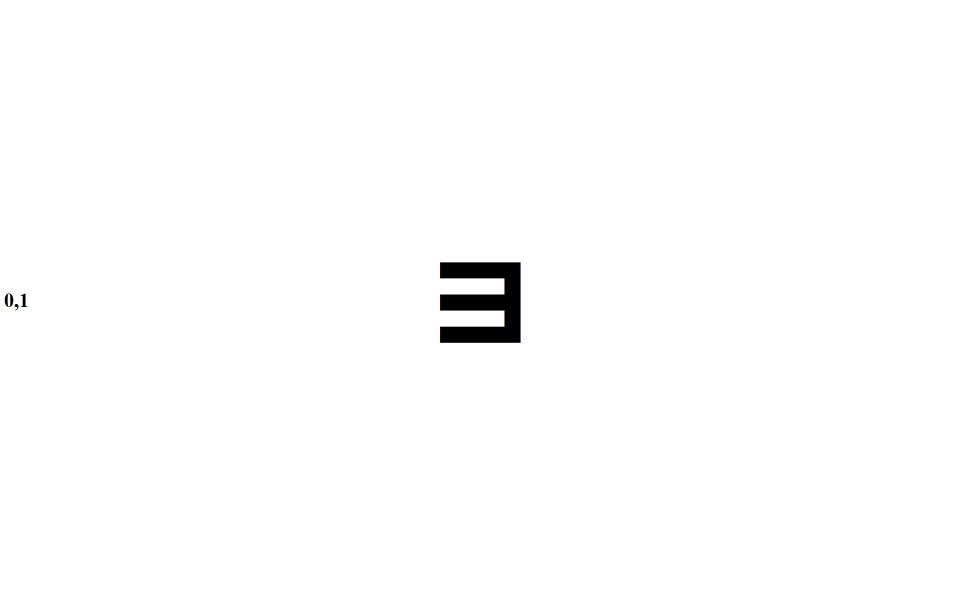
Questa è la Scermata del Test per le E di Albini. Il Test Si Presenta Graficamente Molto Semplice per Evitare Inutili Distrazioni del Paziente. Tramite Telecomando, Tastiera, o Barra del Telecomando (Raggiungibile con il Mouse), possiamo Attivarne Tutte le Funzioni Disponibili.
Come i puà Notare L’area Centrale è predisposta per Visualizzare il Test Scelto, e sulla Sinistra, Solo per gli Ottotipi, Troviamo il Valore dell’ AV (Acuità Visiva). (In Questo Caso Espresso in Decimi).
“BARRA DEI PREFERITI”
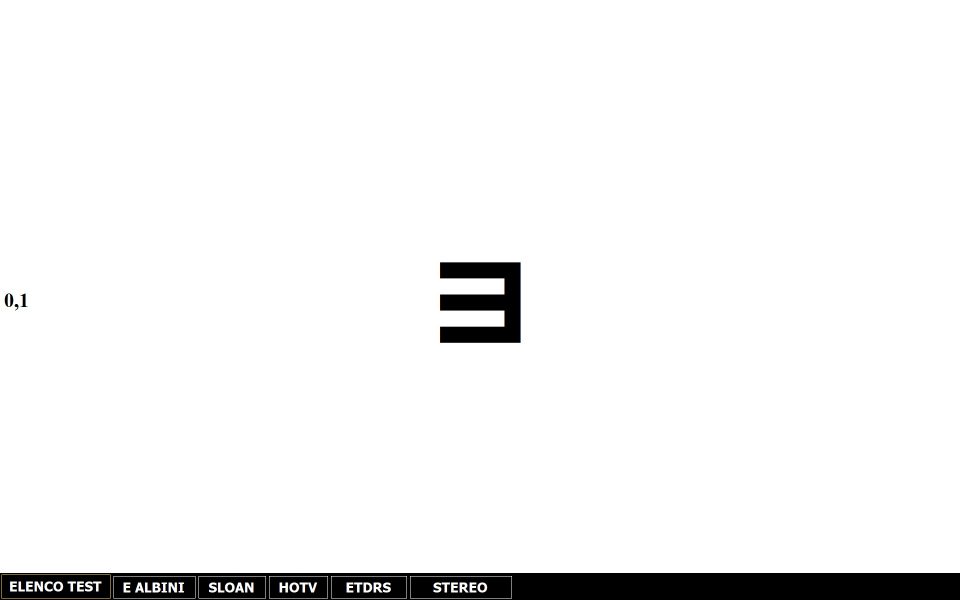
Qualora bisognerebbe o per scelta, potremmo scorrere tra i PREFERITI cliccando sul nome del Test in questa Barra Che Apparirà a Scomparsa quando porteremo il Cursore del Mouse Verso la Base dello Scermo. In Alternativa è Possibile non adoperare la Barra e Scorrere tra i preferiti con i Tasti PAG (Pg), sia da Telecomando o da Tastiera.
“BARRA TELECOMANDO”
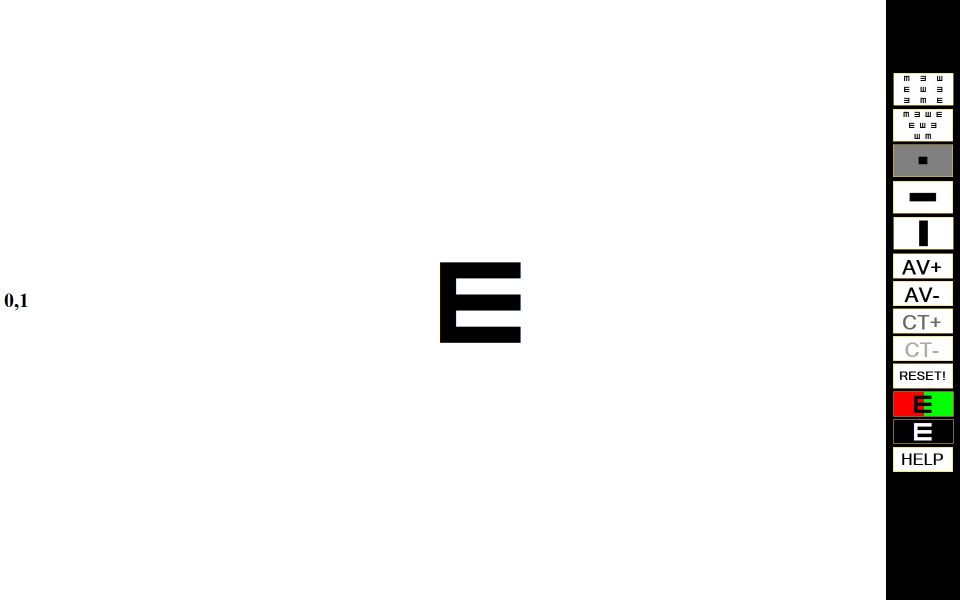
Come la Precendete, Anche Questa è a Scomparsa, e apparirà Spostando il Cursore del Mouse sul Lato Destro Dello Schermo. Utile nel Caso in Cui Si fosse Rotto il Telecomando e Abbiamo a Disposizione un Mouse. (Nell’ Articolo “BARRA TELECOMANDO”,ne Approfondiremo le Funzioni)
“BARRA HELP/INFORMAZIONI”
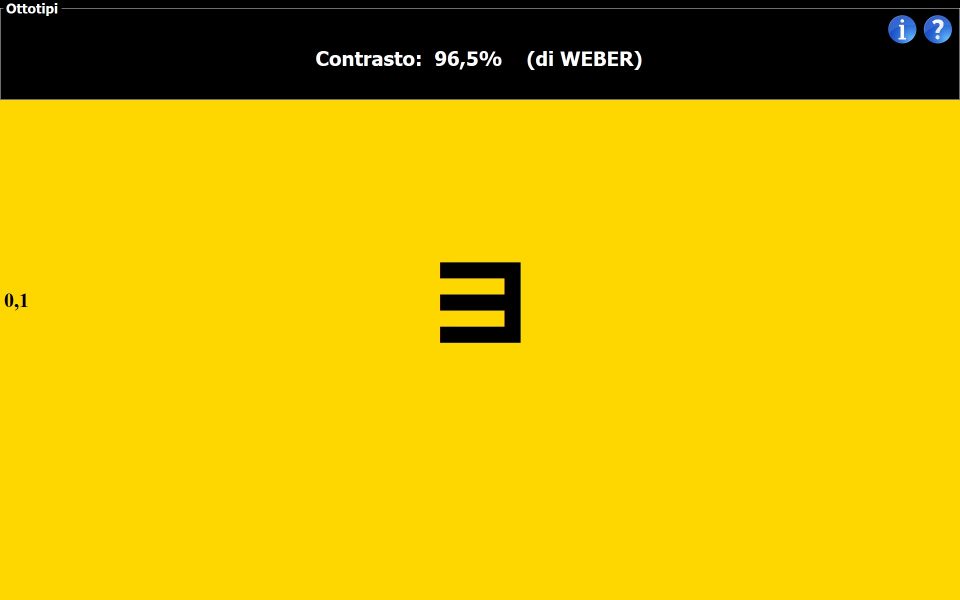
In Coclusione Ecco la Barra D’Aiuto o di Informazioni, Presente in Ogni Test Attivabile dal Tasto “Elenco” da Telecomando e Tastiera, Oppure dal Pulsante HELP nella BARRA TELECOMANDO.
Funzione Indispensabile per Conoscere in Tempo Reale i Risultati, le Informazioni o un Aiuto sul TEST Selezionato.
In Conclusione ho Voluto dare solo un Anticipo di Quelle che sono le Schermate del Programma per Iniziarvi a Spiegare la Semplice Logica ed il Funzionamento, che in Caso di Rottura Accidentale o perdita del Telecomando, Possiamo Continuare ad Usare il Software anche da Mouse o da Tastiera.
Per altre informazioni o supporto scrivici a [email protected] , oppure allo 350 531 33 02 su Whatsapp.
